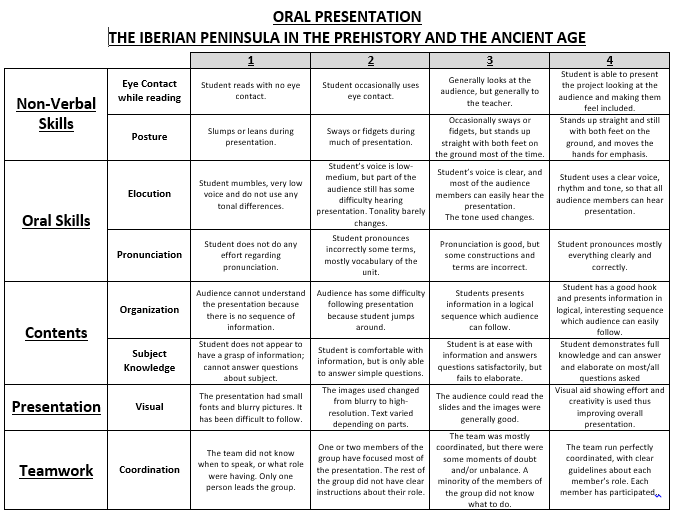When working with an image in a word processor, presentation software or similar you may need to change its size in order to make it bigger or smaller. But careful, because many times that may affect the image because if you do not do it correctly you may distort (altering the proportions) the image.
See the examples.
This is the image as saved in the computer and inserted in the document. Check out the width of the image in the upper bar.
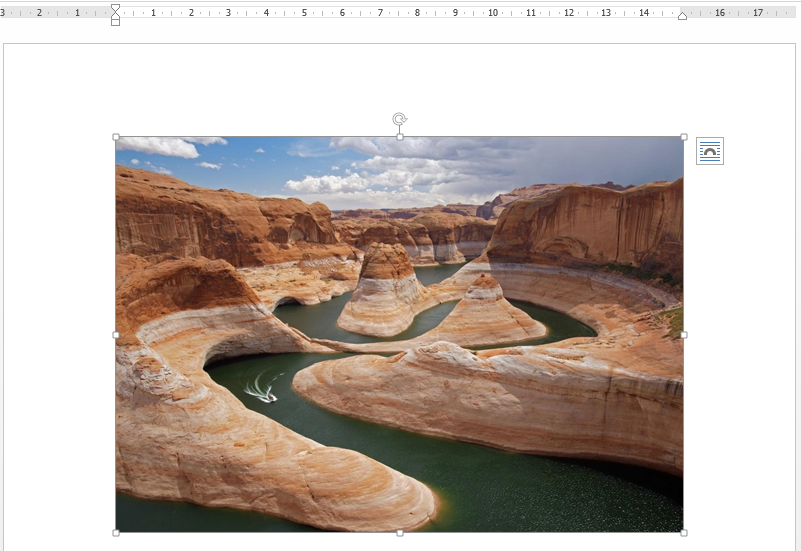
This is if we stretch it from one of the sides. It is clear that the image has the same height but different width.
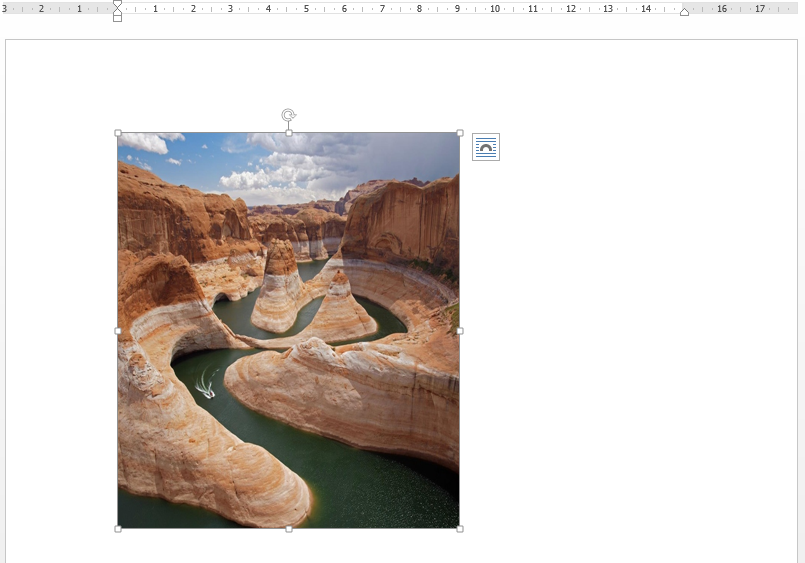
This is if we stretch it from the top or bottom. It does not look right, doesn’t it?
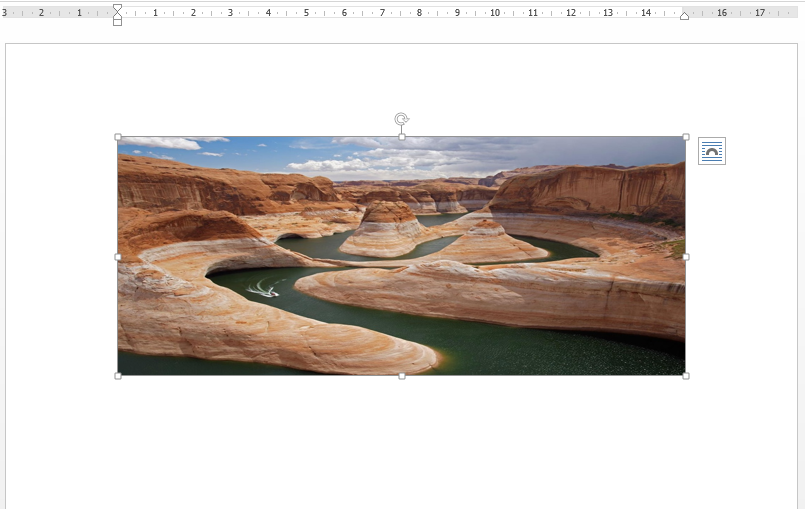
So, for avoiding this distortions, make it larger or smaller stretching from the corner of the image. Here you can see how the image is smaller, but the proportions are correct.
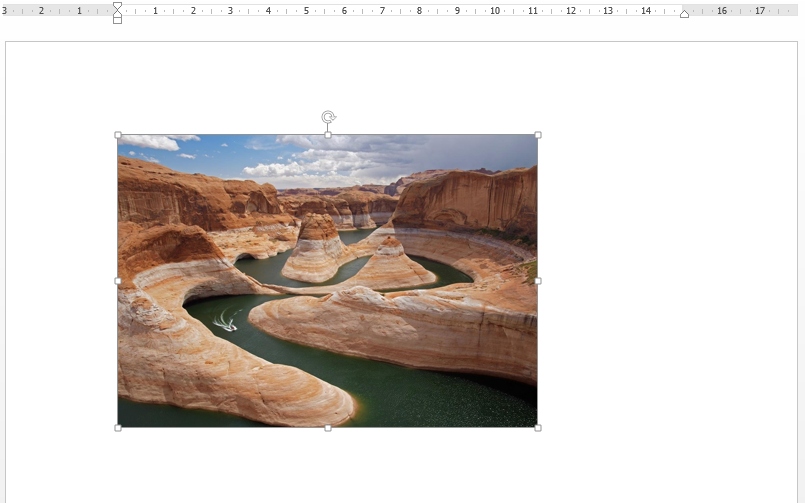
*** Failing to do this will mean that your grade of the project will be reduced.